| Help Menu |
Getting Started You will need to a Login and Password to access the system. This has been setup by your organisation. Please contact your internal travel team for these details. Menu You will have access to all the functionality you require from the Menu bar. This is accessed by clicking on your initials in the blue circle in top right hand corner of the screen. Change Password Your password must be a minimum of 8 characters and contain atleast one of each of the following 1 x Capital letter, 1 x Lower-case letter, 1 x Number and 1 of the following special characters ~!@#$%^&*()_+-?= To change your password, click on Edit your profile. Enter your new password twice and click Submit to confirm. Edit Profile Details To ensure that your booking preferences are transmitted with the booking, please update your profile accordingly. To change personal information in your profile, click on Edit your profile. On the Edit Your Profile screen, make the required changes and click Submit to confirm your changes. Your profile will now be updated and all accommodation bookings will contain this information. | 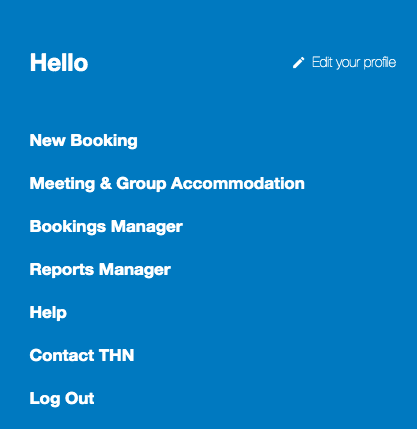 | ||
Forgotten Password If you have forgotten your password, click forgotten password on the login screen. You will need to enter your login and click Send Password. A randomly generated password will then be sent to your email address. Once you have logged in you can then change this password to be something more meaningful to you by accessing the Edit your profile link. | 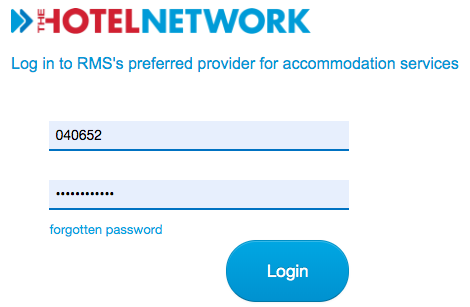 | ||
Search for Accommodation You can search for accommodation by location or by hotel name. As you start to type in the location or hotel name the system will present a number of options for you. Click on the option you require. | 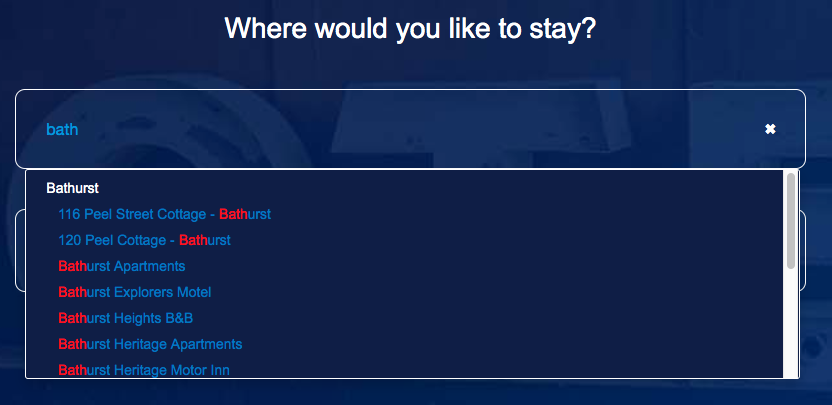 | ||
Select the Check In and Check Out dates for your booking by clicking on the calendar icons. If you are booking for yourself, click Search for accommodation If you are booking for yourself and/or other travellers click Select Travellers | 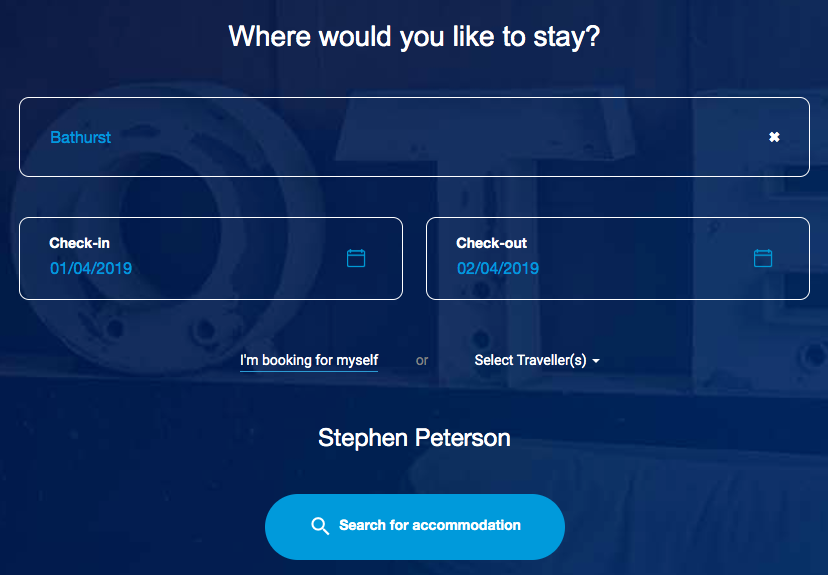 | ||
If you clicked Select Travellers the Traveller Search boxes will appear. To select the travellers, type in the name or login of each traveller and click the Search icon. The traveller name will appear in the Found box. | 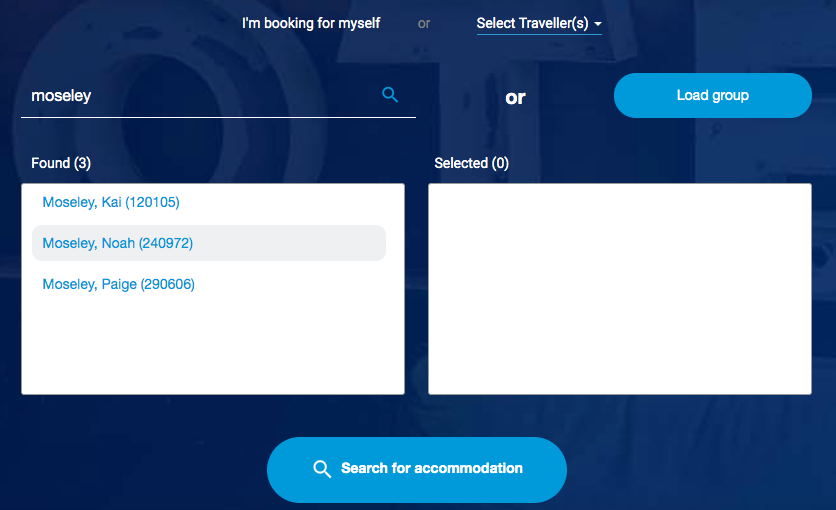 | ||
Click on the name to select the traveller/s you want, this will move the name to the Selected box. Don't forget to select yourself if you are travelling as well. | 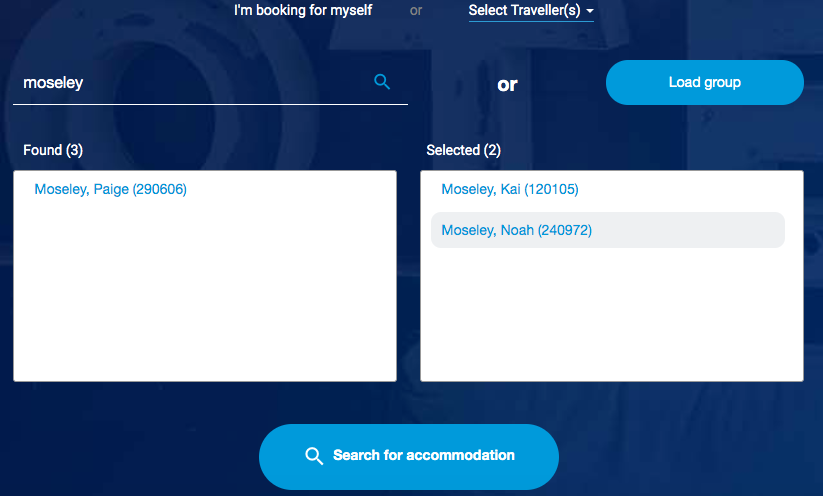 | ||
Loading a group using a csv file If you have a group of people, you can create a .csv file with the heading login and then list all the logins of the people you wish to book for. Please contact The Hotel Network for training on this functionality. | |||
| |||
Accommodation Search Results A list of accommodation options will appear that match your selection criteria. Your selection criteria will appear at the top of the screen in the navy blue panel. If you want to change your search criteria click Search Again to return to the original search screen. If you want to expand all the results click the + symbol next to the Search Again button Click on the Hotel Name to view the room types available. | 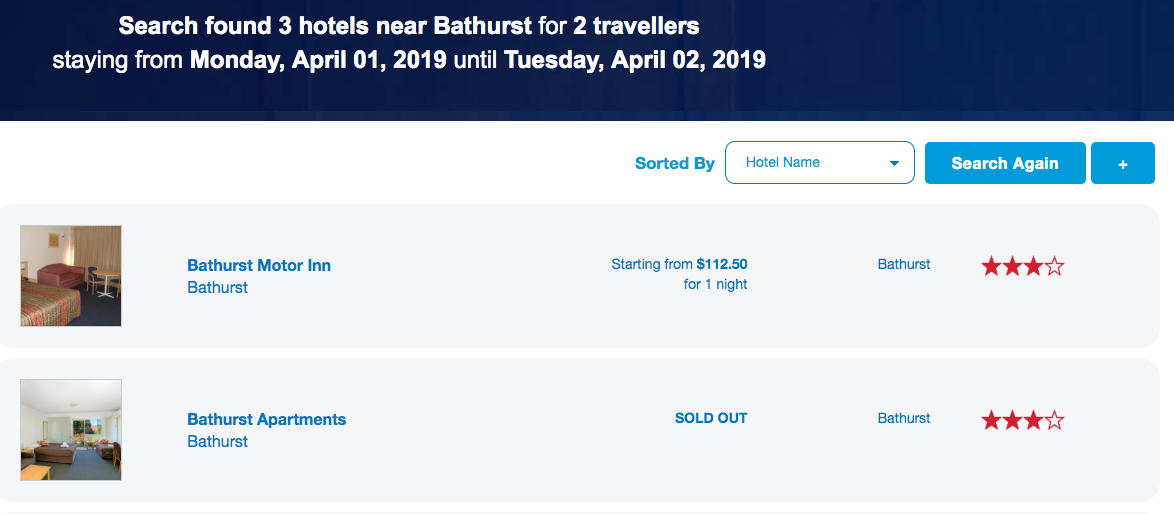 | ||
Click on the Calendar to the left of the Total Cost to view the rates per day. Click on the Room Type Name to view the property and room type details. | 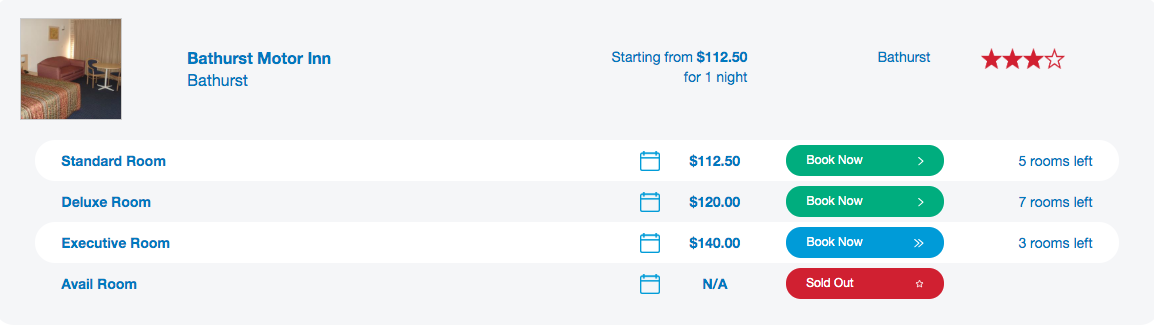 | ||
Click Book Now to book the room or Return to Search Results at the top of the screen. | 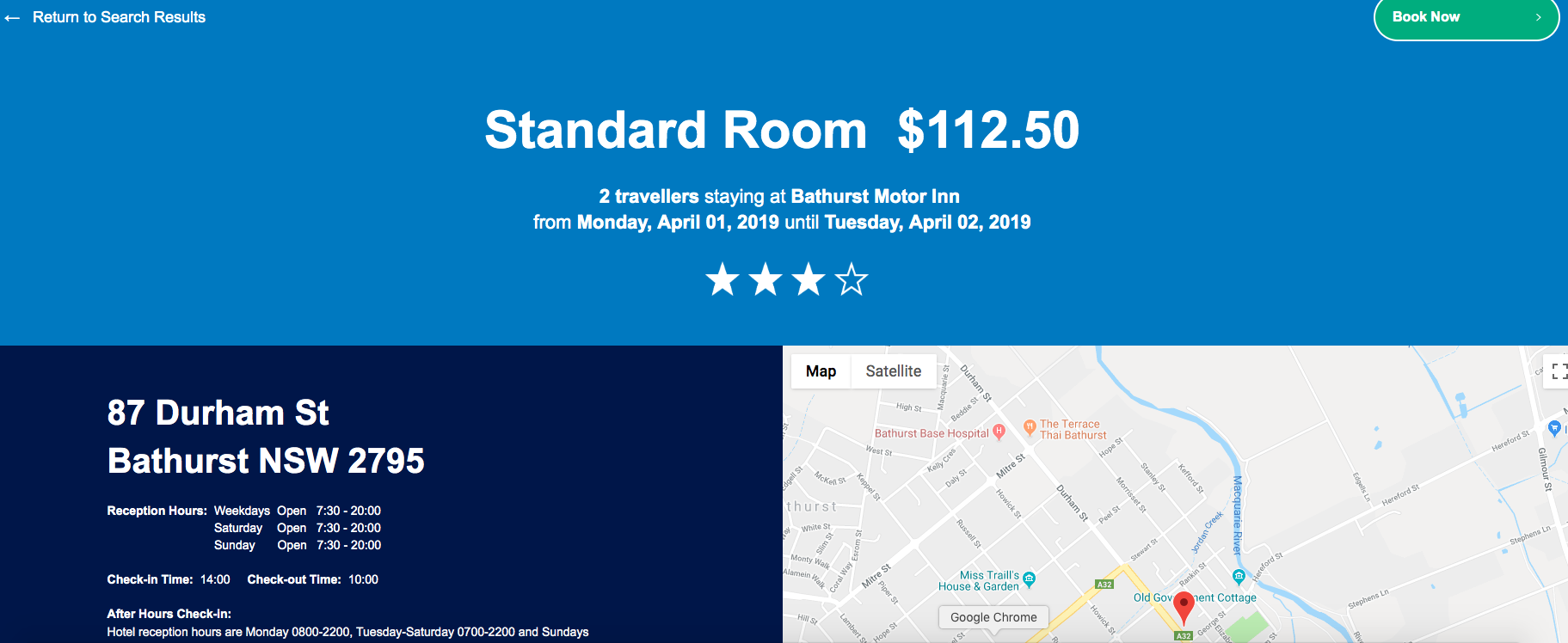 | ||
You can further refine your search by using the Filter options on the left-hand side. | 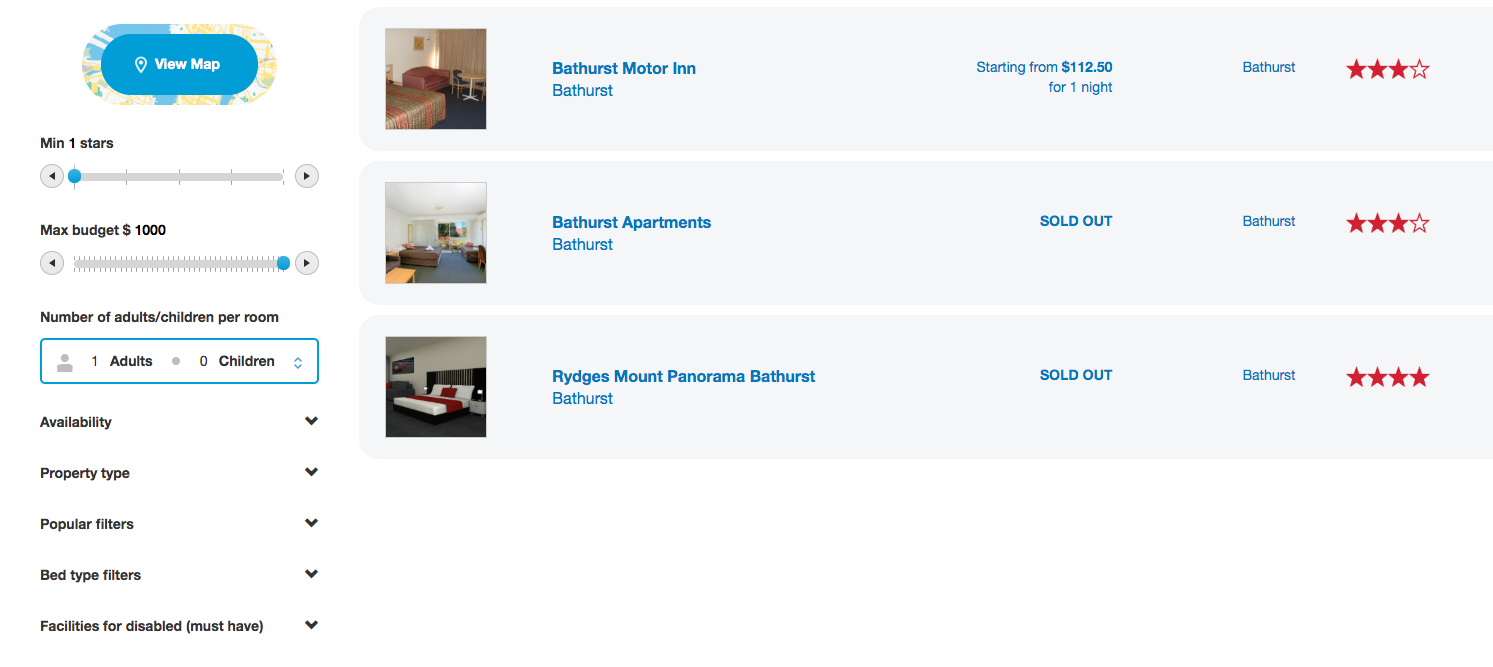 | ||
Hotels that provide instant confirmation are displayed with a Book Now button Hotels that are on request, do not provide instant confirmation. A THN agent will check with the hotel if they can accept the booking once you have submitted the request. These are displayed as Request. Hotel rooms that are available within your allowance will display a Green Book Now / Request button. Hotel rooms that are available above your allowance will display a Blue Book Now / Request button. | 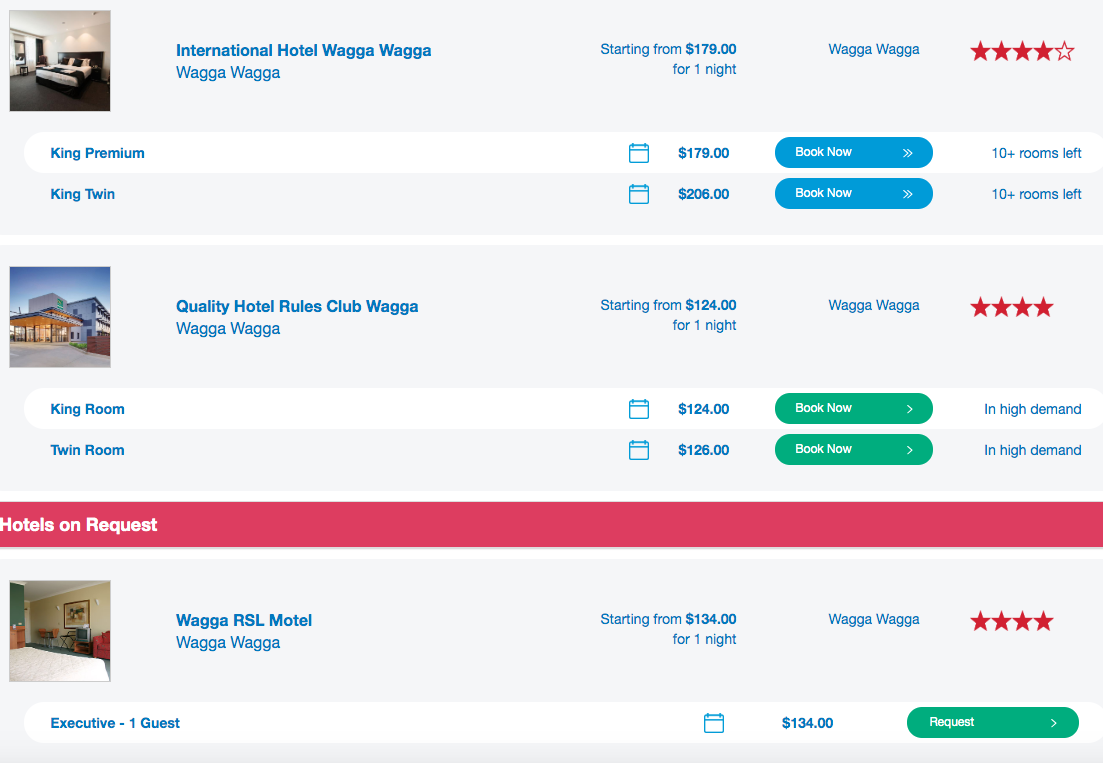 | ||
Booking accommodation at a Book Now Hotel 1. To book accommodation, click on the relevant booking button from the initial Search Results screen or on the Hotel Details screen. 2. A booking form will display the details and costs for your booking together with your profile information. 3. To make the booking, click on Submit Booking. 4. Your booking is now made and you will receive an email to confirm the details. | 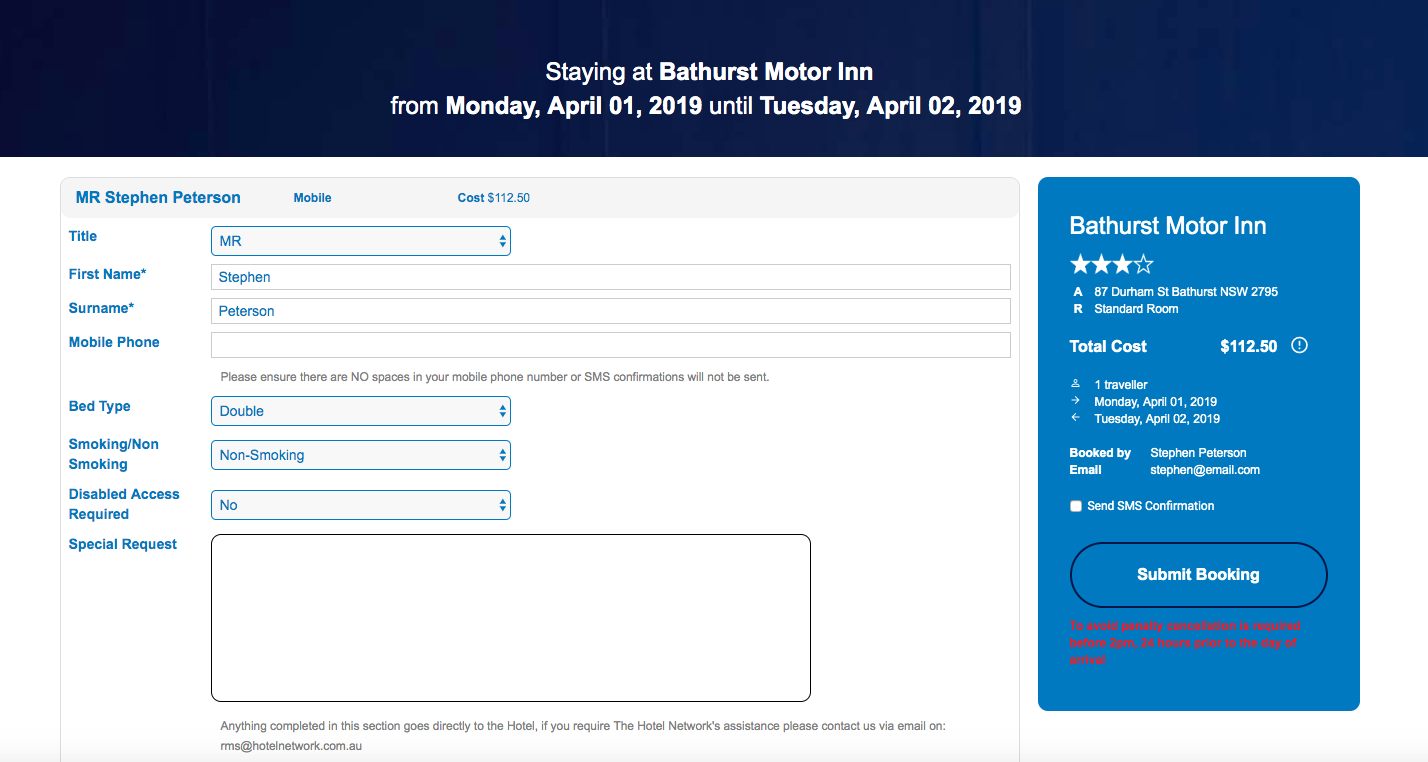 | ||
Booking accommodation at a Booking Request Hotel 1. A Booking Request hotel requires THN to confirm availability with the hotel prior to providing confirmation to the traveller. Generally, these properties have at least a 24-hour cancellation policy that will pop up and you will need to accept before any bookings will be processed. 2. A booking form will display the details and costs for your booking together with your profile information. 3. To make the booking, click on Submit Booking. 4.You will receive an initial receipt email of your booking request. (This does not mean that your booking is confirmed) 5. This request will be sent directly to the hotel who will then contact THN to advise availability and rates and make the booking manually. 6. You will receive a further confirmation email from THN letting you know whether your booking has been accepted by the property. 7. If the selected property cannot accommodate your request you will receive an email from THN advising you of this. Please respond to this email to obtain further assistance from THN in finding alternative accommodation. | 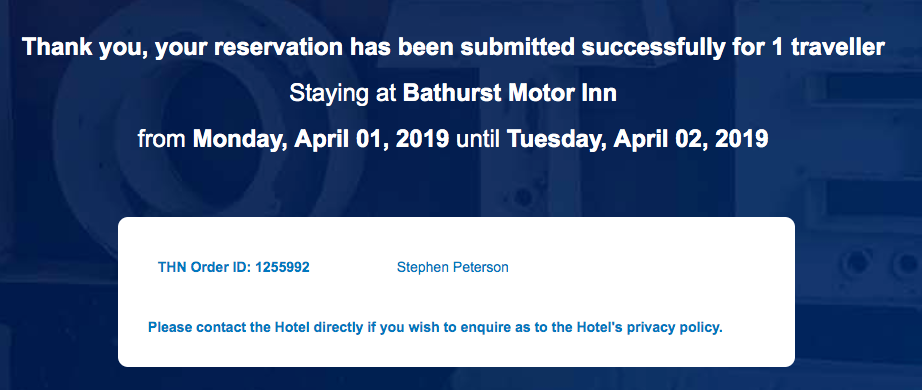 | ||
| |||
Book accommodation for other travellers If you selected other travellers on the initial search screen, booking forms for each traveller you selected will appear once you click the Book Now / Request button. You can click on each form to display the details, then click Submit Booking to book the rooms for all travellers. | 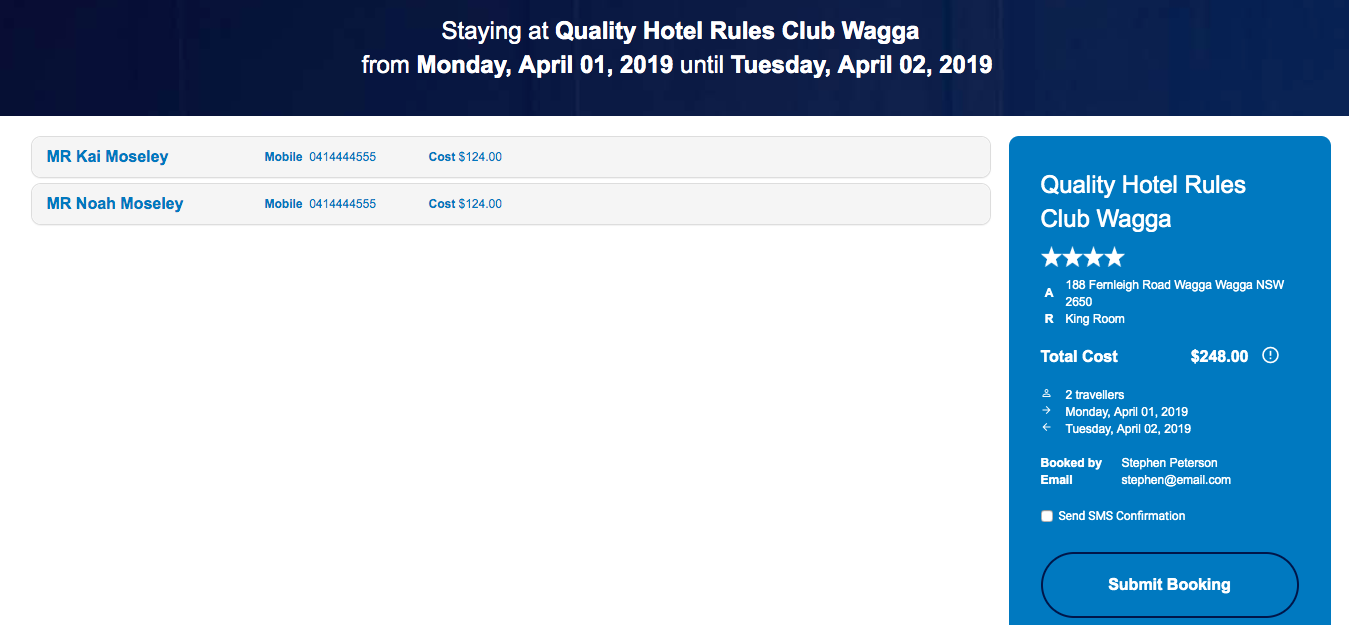 | ||
Ten or More Rooms and Meeting Rooms If you require a booking for ten or more rooms or meeting rooms please click the Group Booking / Meeting Request button on the top of the screen. Complete the details in the form and Submit. The Hotel Network team will contact you to discuss your accommodation requirements. |
| ||
| |||
Special Accommodation Requests For employees sharing accommodation and for bookings in regional and remote areas that have no preferred accommodation, you will need to submit a Special Accommodation Request. 1. Click Special Accommodation Request at the top of the screen. 2. The Accommodation Request screen is displayed
3. Complete information for Traveller requesting and/or sharing accommodation.
You will receive an email from THN confirming receipt of your request. If you have specified an accommodation provider, you will then receive another email confirming your request. If you left hotel name blank in your request, you will receive an email or phone call listing the best available accommodation taking into consideration your requirements. Once you have notified THN of your preference you will then receive a confirmation email. | 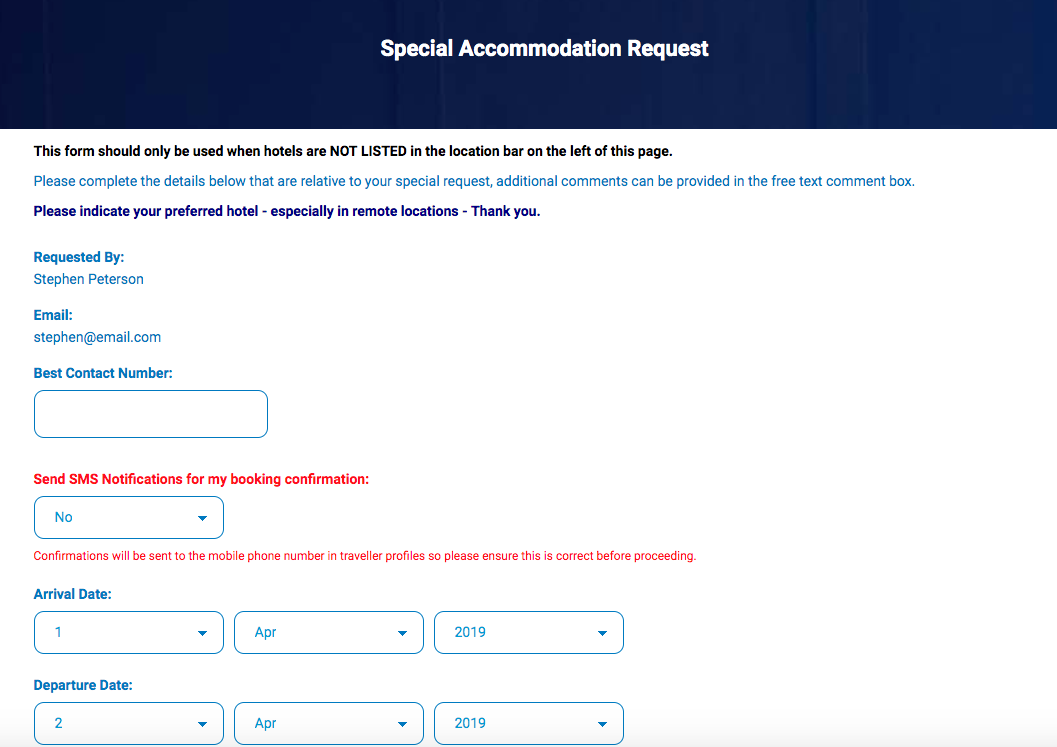 | ||
| |||
| |||
Amend a Booking Amendments and cancellations to bookings must be made prior to the cancellation period to avoid paying a cancellation fee. The cancellation period is noted on your reservation confirmation email. Once the arrival date for the booking is past you cannot cancel the booking however you can still amend it. Once the departure date for the booking is past and the booking is recorded in the Past Bookings, you cannot amend the booking. To Amend a Booking: 1. Click on the Booking Manager menu item. 2. A list of all your Future bookings will appear, Click Edit Booking. | 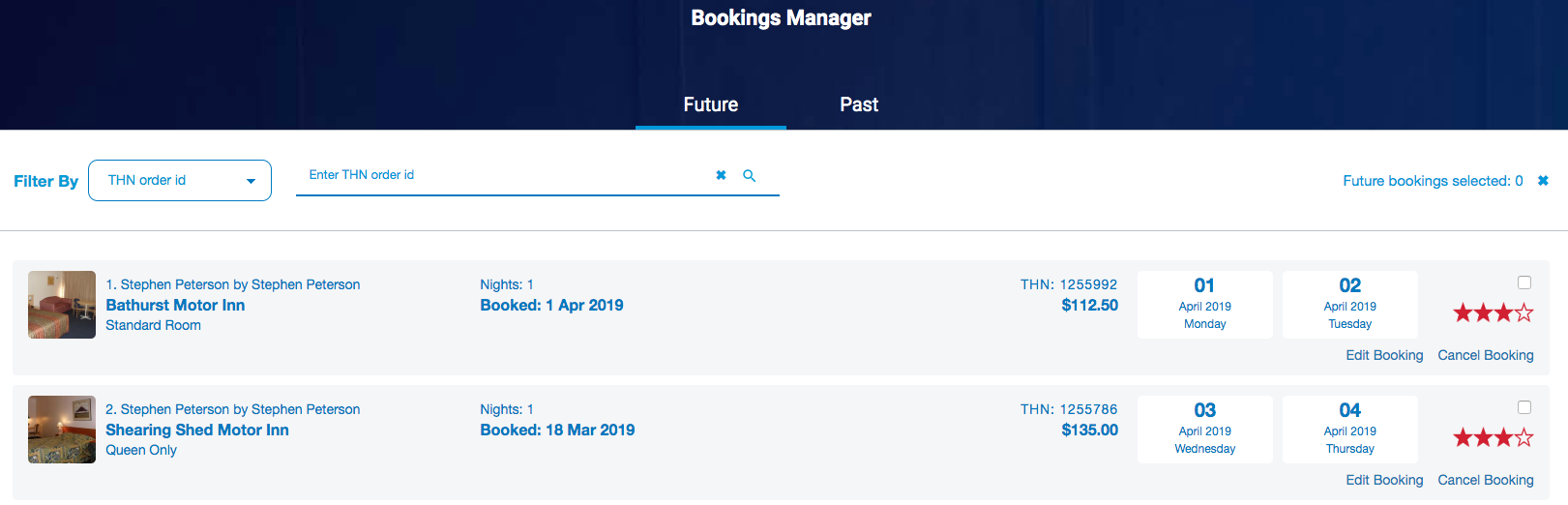 | ||
Book Now Hotels If your booking is at a Book Now hotel you will have the option to amend dates via the calendar picker and amend details via the Details box. Request Hotels If your booking is at a Request hotel you will have the option to amend details of your booking. Describe in detail what you need to change via the Details box. 3. Click Submit. An email will automatically be sent to THN to amend the booking. The booking will be either updated or THN will contact you to discuss the request. 4. You will receive an email from THN to confirm the amendment. | 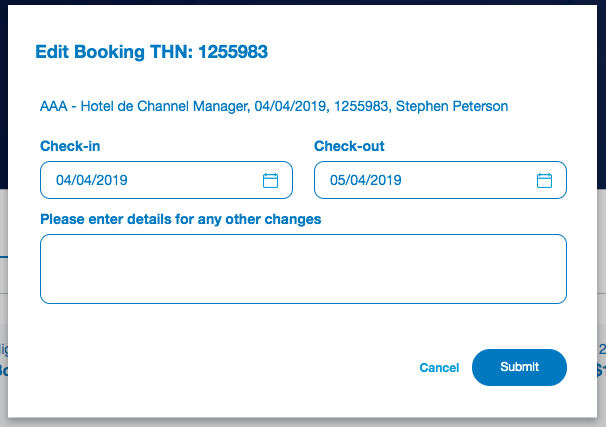 | ||
| |||
Bulk Amendments The Hotel Network Booking Portal has the ability to submit the same amendment for multiple bookings.
| 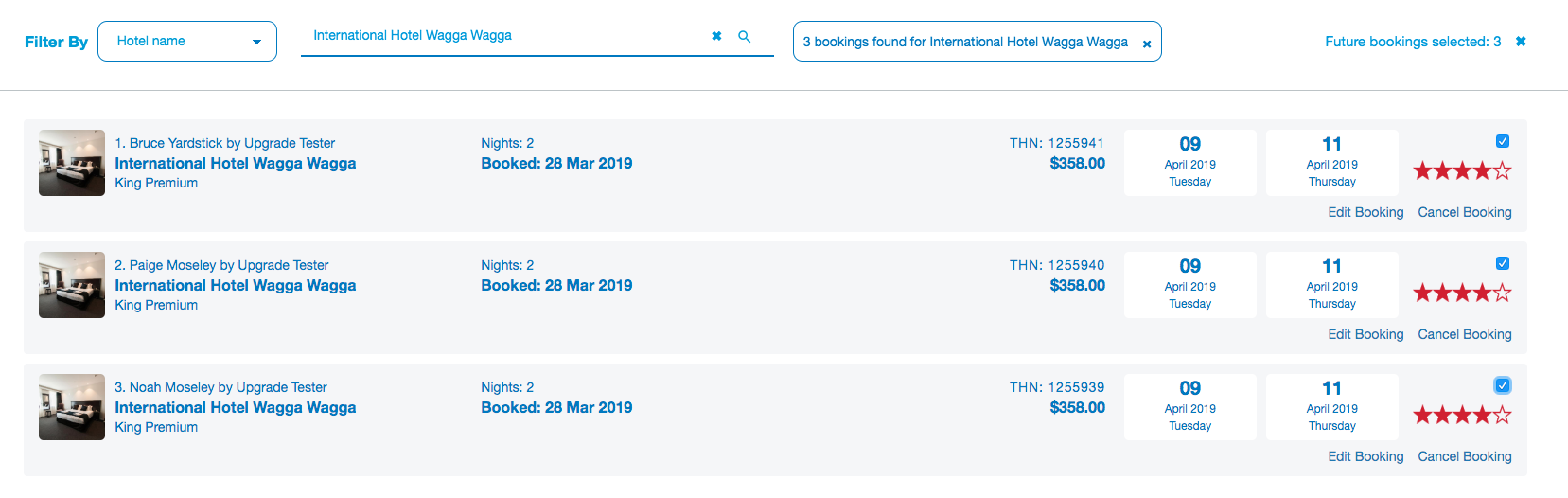 | ||
3. Click Edit Booking on one of the bookings, a pop up will appear listing the bookings you are amending. Make the change of date or add details of the change and then click Submit. 4. The 3 amendments will be created in the THN system and you will receive paperwork once confirmed. | 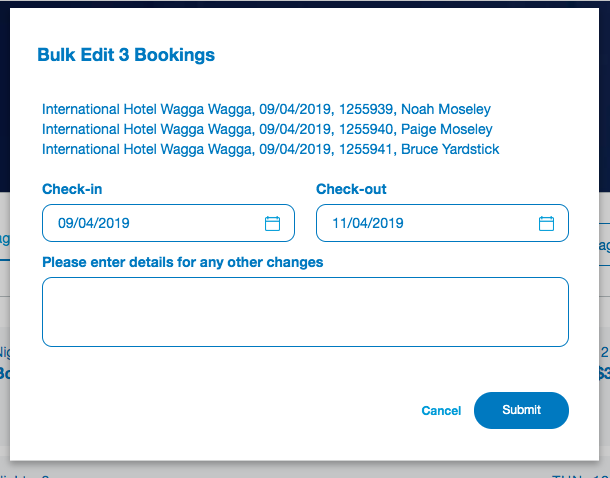 | ||
| |||
Cancel a Booking 1. Click on the Booking Manager menu item. 2. A list of all your Future bookings will appear 3. Click the Cancel button next to the relevant booking. 4. Describe the reason for the cancellation and click on Submit. 5. An email will automatically be sent to the hotel to cancel the entire booking. The booking will be removed from your Guest History details. 6. You and THN will receive an email to confirm the cancellation. | 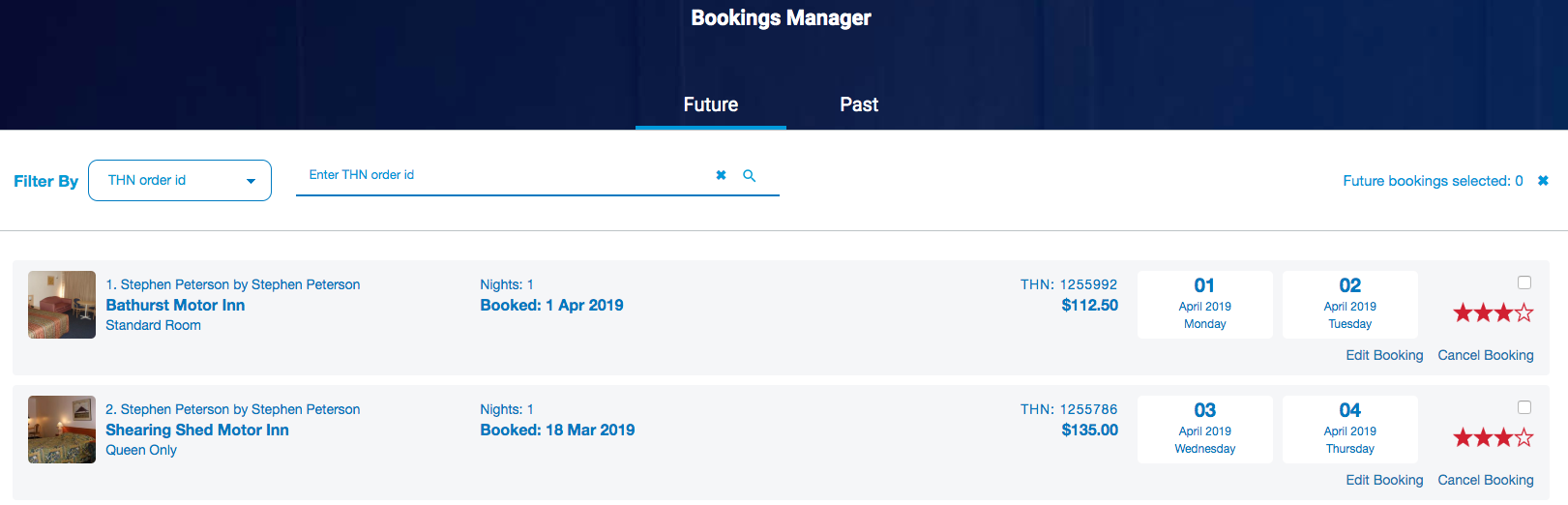 | ||
| |||
Bulk Cancellation 1. Go to the Booking Manager 2. Search for the bookings you need to cancel and select them by clicking the check box above the star rating | 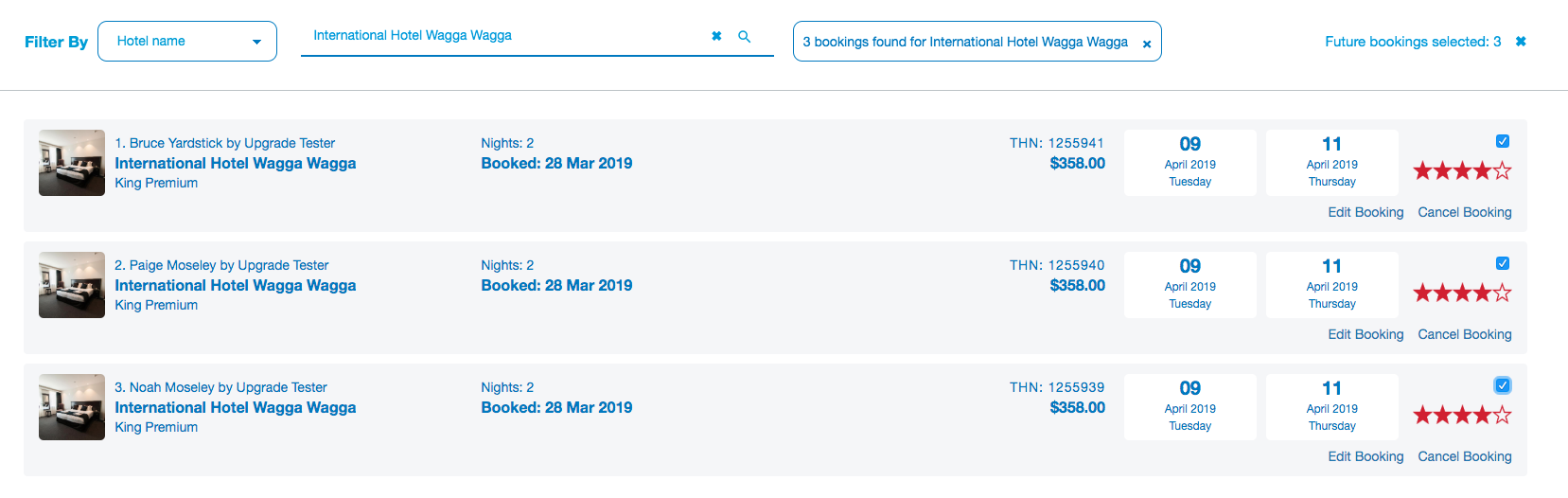 | ||
3. Click Cancel Booking on one of the bookings, a pop up will appear listing the bookings you are cancelling. Click Confirm 4. The 3 cancellations will be created in the THN system and you will receive paperwork to confirm. | 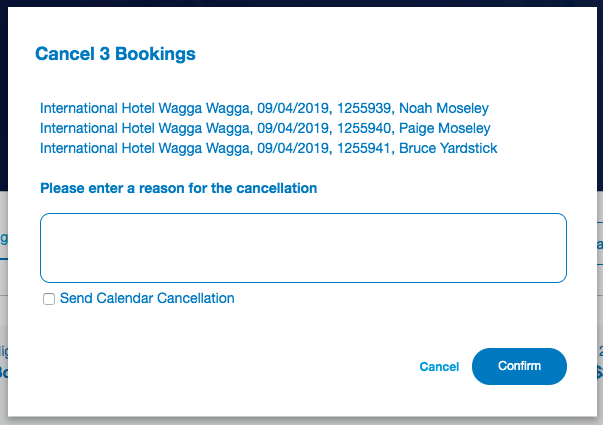 | ||
| |||
View Past Bookings and Provide Feedback 1. Click on the Booking Manager menu item. 2. A list of all your Future bookings will appear, click on Past. A list of all your Past bookings will appear. If you would like to provide feedback on a property, click on the Add Feedback link. Enter your comments and click Submit. THN will use this information when assessing properties for future contracts. | 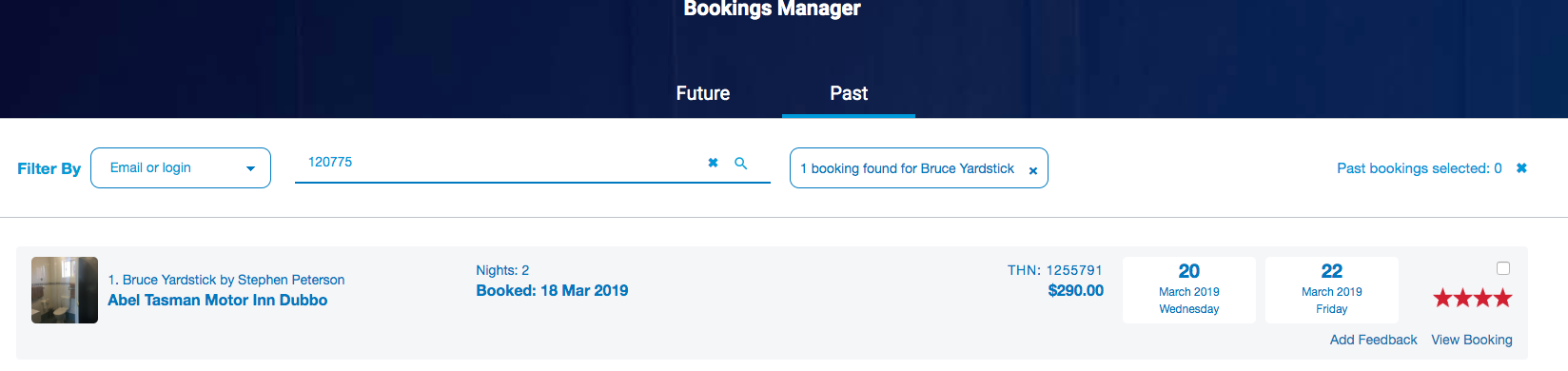 |
|