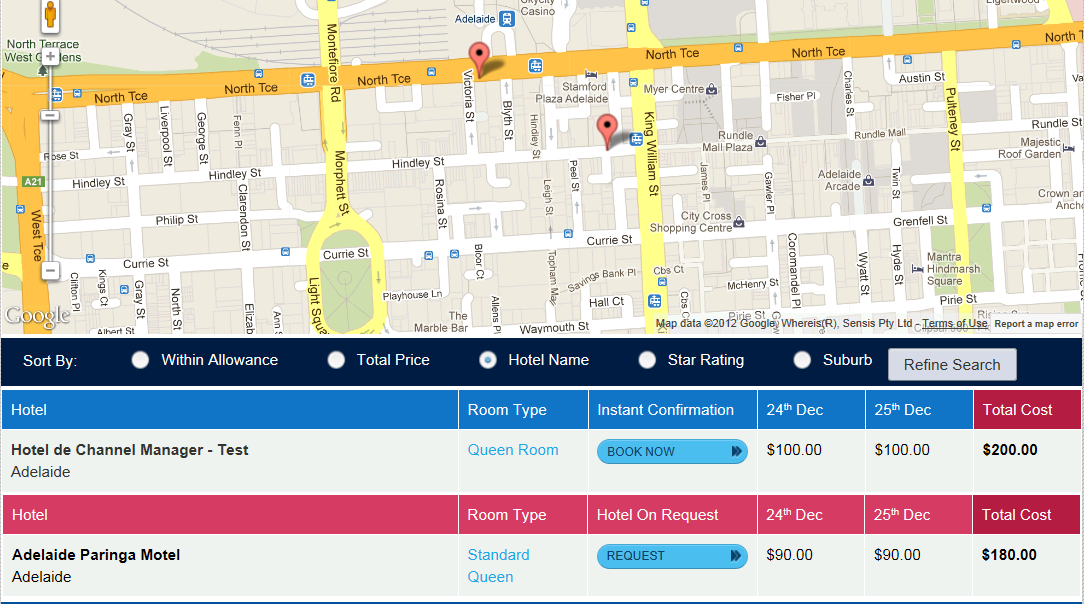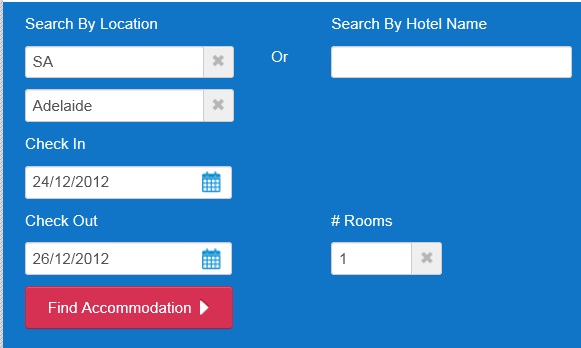Display Hotel Information
To display information about a specific hotel, click on the room type to display the Hotel Details screen.
The Hotel Detail screen will display information about your booking request and the cost of the booking. Displayed further down the selected page is information about the property. A Map is displayed at the bottom of the screen which shows you the location of the hotel. Booking accommodation at a Book Now Hotel1. To book accommodation, click on the relevant booking button from the initial Search Results screen or on the Hotel Details screen. 2. A booking form will display the details and costs for your booking together with your profile information. 3. To make the booking, click on  4. Your booking is now made and you will receive an email to confirm the details. Booking accommodation at a Booking Request Hotel1. A Booking Request hotel requires THN to confirm availability with the hotel prior to providing confirmation to the traveller. Generally these properties have at least a 24-hour cancellation policy that will pop up and you will need to accept before any bookings will be processed. 2. A booking form will display the details and costs for your booking together with your profile information. 3. To make the booking, click on  4.You will receive an initial receipt email of your booking request. (This does not mean that your booking is confirmed) 5. This request will be sent directly to the hotel who will then contact THN to advise availability and rates and make the booking manually. 6. You will receive a further confirmation email from THN letting you know whether your booking has been accepted by the property. 7. If the selected property cannot accommodate your request you will receive an email from THN advising you of this. Please respond to this email to obtain further assistance from THN in finding alternative accommodation. Book accommodation for other employees1. When booking accommodation for other employees always log in as yourself, not the person you are booking for. As this will ensure you are copied on all correspondance. 2. To book accommodation, click on the relevant Book Now or Booking Request button from the initial Search Results screen or on the Hotel Details screen. 3. Enter the traveller's email address in the search field and click on the  button or alternatively you can search from the drop down list which displays the last 20 travellers you have booked for. button or alternatively you can search from the drop down list which displays the last 20 travellers you have booked for. This will populate the booking form with the travellers details. Complete the booking form and click  Booking Multiple Rooms
Up to Nine RoomsOne person can book up to nine rooms in the same property and for the same dates in the one booking. To book up to nine rooms or rooms for other employees, follow the same procedure as above, except you will be searching on multiple rooms. 1. On the booking form, enter the staff number and click on search or select from the drop down list of the last 20 travellers you have made a booking for. Their profile details will be displayed on the screen under Travellers Profile. Enter their contact number, time of arrival and special request details (if any) and click on  . . 2. A new booking form will then be displayed (dependant on how many rooms you selected in your search) so you can make bookings for multiple people (up to nine). Repeat the above process for each traveller. The on screen confirmation will only be displayed for the last booking, but you as the booking officer will receive email confirmation for all bookings. The travellers will also receive an email confirmation of their individual booking. Ten or More RoomsIf you require a booking of ten or more rooms please click the   button located on the Home page and complete the details.  button located on the Home page and complete the details.
The Hotel Network Team will contact you to discuss your accommodation requirements. |