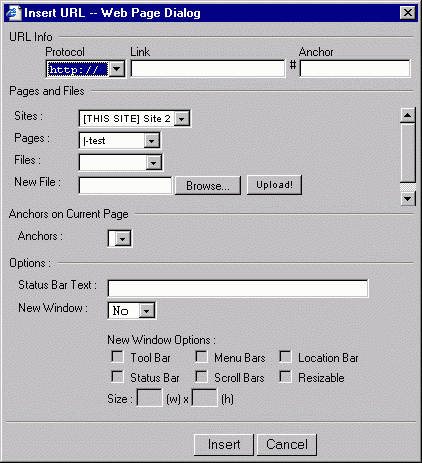| URL Info: |
| Protocol |
Select from
http:// - Allows you to create a link to a web page
ftp:// - Allows you to create a link to an ftp server
mailto: - Allows you to create a link to an email address, which will open the users email program and create a new email to the email address specified. To use this simply enter an email address into the "Link" section (to the right) and ensure that the protocol is mailto. |
| Link |
Type the address of the link |
| Anchor |
If the link entered in the link section (to the left) is an anchor, enter the anchor name here. |
Pages and Files: |
You can link to pages and files in your entire MySource system. Select the site from Sites and then the Page from Pages If desired you can link to a file attached to that page from Files
If you are linking to a new file, click Browse to find the file on your hard drive and then Upload to upload the file to that page. |
|
Anchors on Current Page:
|
| Anchors |
If you are linking to an anchor in the current page you will be able to select it from the pulldown list. |
Options: |
| Status Bar Text |
This is the text that appears in the grey bar in the bottom left hand corner of the browser when you hover your mouse over a link. |
| New Window |
If you wish to open the link in a new window select Yes and then fill in the window options. You can choose whether or not to show the tool bar, menu bar, location bar, status bar or scroll bars and whether the window is resizable or not. |
| Size |
Determine the size (height and width in pixels) of the new window. |